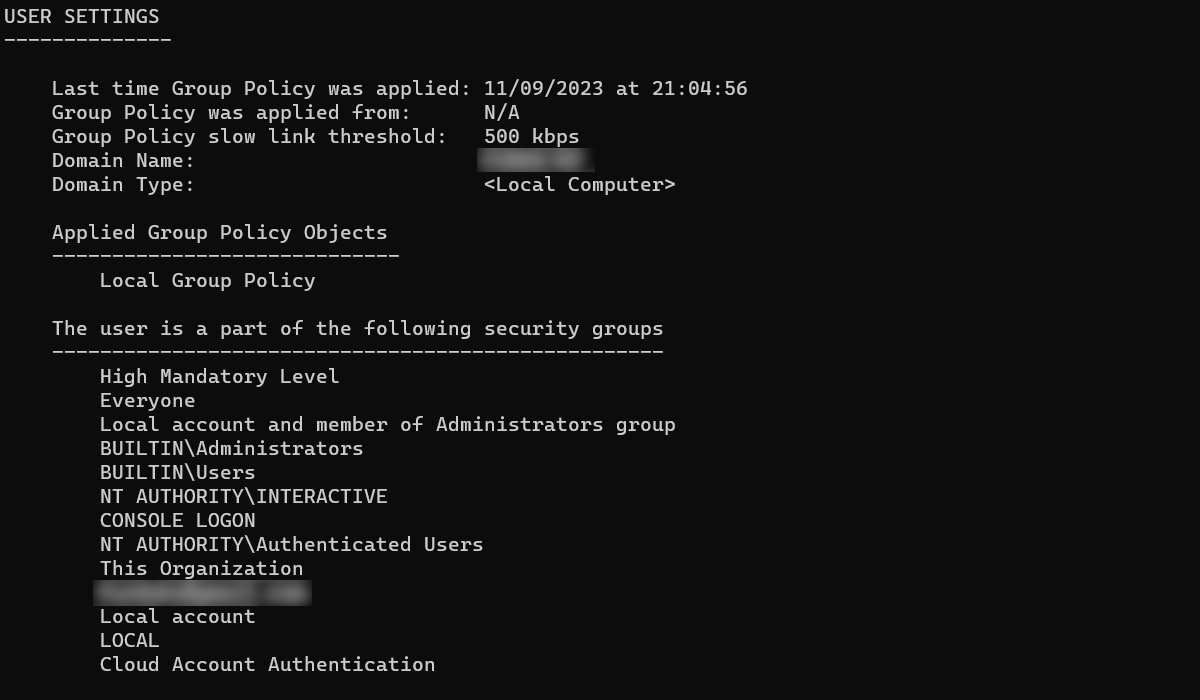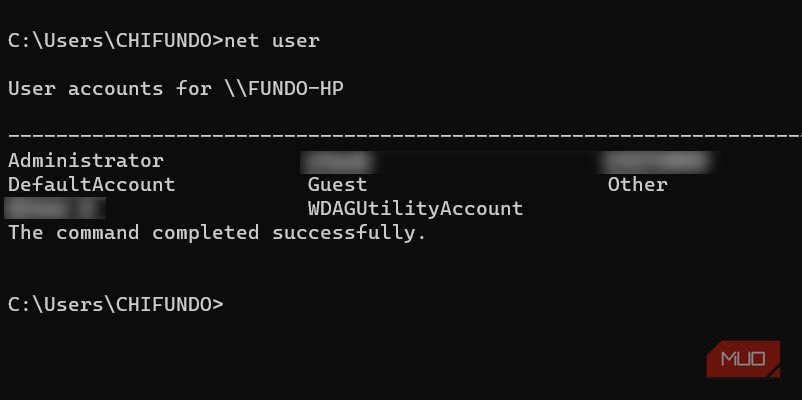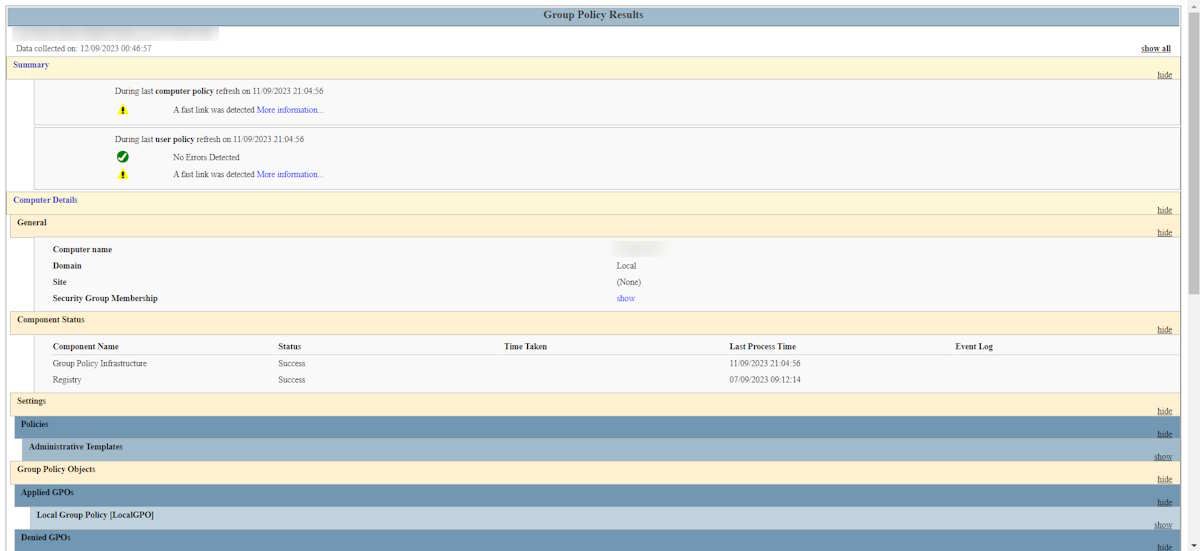No products in the cart.
User Manual & guides
Learn How to Create a Group Policy Report Using the GPResult Command
#GroupPolicy #GPResultCommand #Windows #LocalGroupPolicyEditor #Computer #NetworkedEnvironments #Security #CommandPrompt #Administrators #Settings #Troubleshooting #Report #UserProfile #RemoteComputers #FilterOptions #GroupPolicyWebsite #Microsoft #CommandSyntax #Export #TextFile #HTMLFile #Directory #WebBrowser #PolicySettings #Issues
Generating a group policy report using the GPResult command is an essential task for system administrators. This report provides valuable insights into the applied Group Policy Objects (GPOs) and their configuration on a Windows computer. In this article, we will guide you through the process of generating a group policy report using the GPResult command.
Step 1: Open Command Prompt
To begin, open the Command Prompt on your Windows computer. You can do this by pressing the Windows key + R, typing “cmd” in the Run dialog box, and pressing Enter. Alternatively, you can search for “Command Prompt” in the Start menu and click on the application.
Step 2: Generate the Group Policy Report
Once the Command Prompt is open, you can generate the group policy report using the GPResult command. To do this, type the following command and press Enter:
“`
GPResult /h C:\Path\To\Save\Report.html
“`
Replace “C:\Path\To\Save\Report.html” with the desired location where you want to save the report. Make sure to provide a valid path with the appropriate filename and extension.
Step 3: Accessing the Group Policy Report
After executing the command, the system will generate the group policy report and save it in the specified location as an HTML file. To access the report, navigate to the location you chose in Step 2 and open the HTML file using a web browser.
The generated report will contain detailed information about the applied Group Policy Objects, including the GPO name, settings, and the scope of the policies. It will also display information about the user and computer configuration applied by the policies.
Step 4: Analyzing the Group Policy Report
Now that you have opened the group policy report, it’s time to analyze the information it provides. The report will include sections such as “Applied Group Policy Objects,” “User Configuration Summary,” and “Computer Configuration Summary.”
In the “Applied Group Policy Objects” section, you will find a list of all the GPOs applied to the system, along with their unique identifiers (GUIDs). This section will also display the order in which the GPOs were processed.
The “User Configuration Summary” and “Computer Configuration Summary” sections will provide a comprehensive overview of the settings and configurations applied by the Group Policy Objects. You can use this information to troubleshoot issues, check the effectiveness of policies, or verify the expected configurations.
By analyzing the group policy report, you can gain valuable insights into the current state of Group Policy settings on your Windows computer.
Conclusion
Generating a group policy report using the GPResult command is a straightforward process that can provide crucial information to system administrators. By following the steps outlined in this article, you can easily generate and analyze a detailed report on the applied Group Policy Objects and their configuration. This report can be instrumental in troubleshooting issues, verifying configurations, or assessing the effectiveness of policies in your Windows environment.
To see all the group policies applied on your Windows computer, you can bring up the Local Group Policy Editor (LGPE) and search using that tool. However, considering that there are too many group policies on Windows, how can you know the ones that apply to your computer?
That’s where the GPResult command comes in, and we’re going to show you how to use it.
What Is the GPResult Command?
The GPResult command is a utility built into Windows that displays all the group policies, configured or not, on a computer. It provides valuable information to administrators to know which policies and settings have been applied on a computer or on a specific user profile on that computer.
This allows you to analyze, verify, and troubleshoot them when something goes wrong. This is especially useful in networked environments, where maintaining a cohesive system configuration and a high level of security is important.
In this guide, we will only cover how to generate a report for the group policies applied on a local computer, but the GPResult command can do so much. For example, it can also produce a group policy report for remote computers.
If you’re looking for a specific group policy, you can search the LGPE on Windows using the tool’s filter options, the Group Policy website, and the Group Policy reference sheet by Microsoft.
How to Generate a Group Policy Report With GPResult
To generate a group policy report for your Windows computer, you first need to open Command Prompt as an administrator. Then, you can use the below command:
gpresult /r
You will then see the report in Command Prompt, and you can go through it to see the group policies settings on your computer.
To generate a group policy report for a specific user on your computer, use the below command syntax:
gpresult /r /user username
In the above example, replace username with the name of the actual user you want to generate the report for. Here’s an example of what that would look like:
gpresult /r /user Jack
If you don’t know the exact usernames of the people on your PC, you can easily bring up a list using the below command:
net user
Now, you just need to find the name of the user you want and use it in the GPResult command.
Be sure to type the name exactly as you see it, otherwise, you will most likely get errors.
How to Export the Group Policy Report to a Text File
After you generate the report, you can export it to a text file so you can view the contents outside of Command Prompt. For example, you can view them in a web browser, which is more graphical and makes it easier to read and navigate the report.
So, suppose you want to export the report to an HTML file, You’d use the below command structure:
gpresult /h path_to_report\gp_report.html
The above command would generate a group policy report for the whole computer. So, while making sure to replace path_to_report with the directory you want the command to store the report and gp_report with the name you want to give the report, an example of actually running this command would be:
gpresult /h "C:\Users\Jack\Desktop\gpreport.html"
If you look in the directory you specified when generating the report, you will find it. Since we exported it to an HTML file, when we double-click it, it will open the default browser, allowing us to view it in a little more detail.
If you would rather generate the report for a specific user, you can use the below syntax:
gpresult /h /user username path_to_report\gpreport.html
It’s the same as the previous command, only that this time, you have to replace username with the name of the user you want to generate the Group Policy report for.
Get to Know the Group Policies on Your Computer
Having a group policy report can come in handy when you need to see the policy settings applied on your computer quickly. While the GPResult command can do so much more, this guide offers a good starting point for working with it.
So, if you ever run into issues with Group Policies on your computer, you know the exact report to generate.